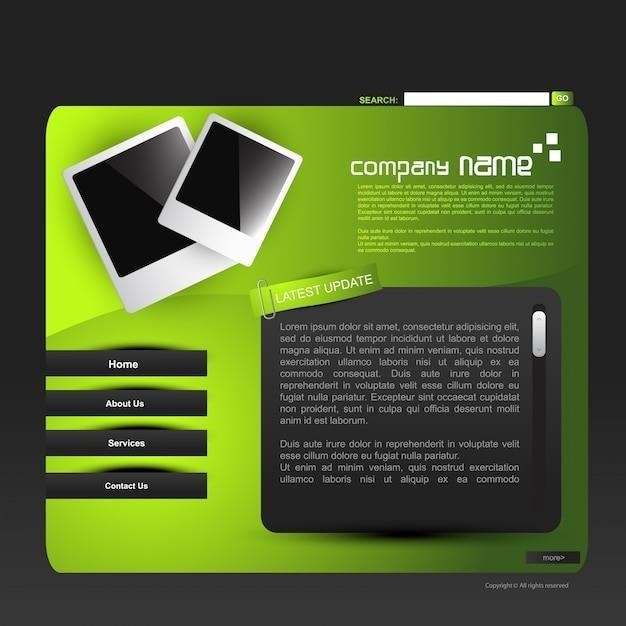VPhoto Digital Frame Troubleshooting⁚ A Comprehensive Guide
This guide offers solutions for common VPhoto digital frame problems. Troubleshooting steps cover power issues, Wi-Fi connectivity, software glitches, firmware updates, resets, and app usage. Learn to decipher error messages and resolve startup problems. Consult the manual for safety precautions and further assistance. Find your connection code for app pairing. Resolve “offline” status issues and ensure proper network configuration.
Power Issues⁚ Frame Won’t Turn On or Freezes
If your VPhoto digital frame refuses to power on or becomes unresponsive (freezes), several troubleshooting steps can help restore functionality. First, ensure the power adapter is correctly plugged into both the frame and a working power outlet. Check the power cord for any visible damage, such as fraying or kinks, and replace it if necessary. Sometimes, a loose connection can interrupt power flow; firmly reseat the power adapter in both locations.
If the power supply seems fine, try a different outlet to eliminate the possibility of a faulty outlet. If the frame still doesn’t turn on, check for any obstructions that might be preventing proper ventilation. Overheating can lead to unexpected shutdowns or freezing. Allow the frame adequate space around it for airflow.
If the problem persists, consider a factory reset (refer to section 6 for instructions). This process often resolves software-related issues that might be causing the power problems. A factory reset will erase all data on the frame, so back up any important photos or settings beforehand, if possible. If none of these steps work, contact VPhoto support for further assistance or consider the possibility of a hardware malfunction requiring repair or replacement.
Wi-Fi Connectivity Problems⁚ Offline Status and Authentication Errors
An “offline” status on your VPhoto frame usually indicates a problem with your Wi-Fi connection. Begin troubleshooting by verifying your home network’s functionality. Ensure your router is powered on and broadcasting a Wi-Fi signal. Check the strength of your Wi-Fi signal near the frame; weak signals can cause connectivity issues. Try moving the frame closer to your router for improved signal reception.
On the frame itself, navigate to the Wi-Fi settings and confirm that it’s connected to the correct network. Double-check the network name (SSID) and password for accuracy. Incorrect credentials lead to authentication errors. If necessary, re-enter the Wi-Fi password carefully. A simple router restart can often resolve temporary network glitches. Unplug your router, wait 30 seconds, and plug it back in.
If the problem persists after these steps, check for any software updates for your VPhoto frame (see section 5). Outdated firmware can sometimes interfere with Wi-Fi connectivity. If you’re still experiencing issues, consult the VPhoto support resources or online community forums for further assistance. They may offer specific solutions for your particular model and network configuration.
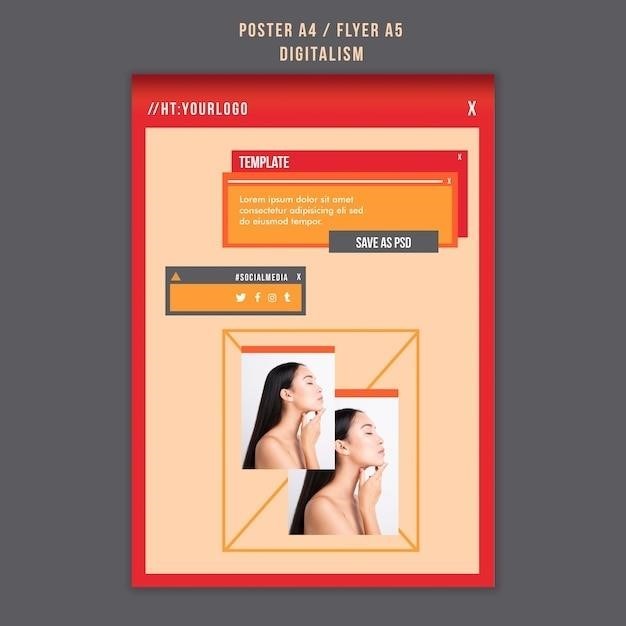
Software Glitches⁚ “VPhoto Has Stopped” Error and App Issues
Encountering the “VPhoto has stopped” error message usually points to a software malfunction within the digital frame itself. This error often requires a software refresh or a complete system reset. Before attempting a reset, try a simple power cycle⁚ unplug the frame from its power source, wait about 60 seconds, and plug it back in. This can sometimes resolve temporary software glitches.
If the error persists, consider whether recent app updates or changes to the frame’s settings might be the cause. If you recently installed a new app or made significant setting changes, consider reverting to previous settings. Carefully review the frame’s instructions for restoring factory settings or performing a software update. This may involve using a USB drive with updated firmware or utilizing the VPhoto mobile app.
If the “VPhoto has stopped” error continues after these steps, and if you’re comfortable with more advanced troubleshooting, you might explore factory resetting the device (refer to section 6). This is a more drastic measure, as it erases all data and settings on the frame, returning it to its initial state. Always back up any important data before attempting a factory reset. If all else fails, contact VPhoto’s customer support for further assistance and potential warranty options.
Troubleshooting Wi-Fi Connection⁚ Checking Settings and Reconnecting
A common issue with digital photo frames is Wi-Fi connectivity problems. If your VPhoto frame shows an “offline” status, systematically check several aspects of the network setup. First, verify that the frame is within range of your router and that there are no significant obstacles interfering with the Wi-Fi signal. Physical obstructions like walls or large metal objects can significantly weaken the signal.
Next, double-check the Wi-Fi settings on the frame itself. Ensure the correct network name (SSID) and password are entered accurately. A simple typo in the password can prevent successful connection. If the password complexity is high (e.g., includes symbols or unusual characters), try a simpler password temporarily to test connectivity. If the problem persists, try restarting your router. Power cycling the router often resolves temporary network glitches.
If the frame still fails to connect, consider whether your router is using a 5GHz network or a 2.4GHz network. Some older digital frames only support 2.4GHz. Check your router’s settings and ensure the correct band is being used. If your frame supports it, try switching to the other band to see if it improves the connection. If these steps don’t work, you may need to consult your router’s manual or your internet service provider for further assistance.
Firmware and Software Updates⁚ Ensuring the Latest Versions
Outdated firmware or software can lead to various issues on your VPhoto digital frame, including connectivity problems, display errors, or application malfunctions. Regularly updating your frame’s firmware and software is crucial for optimal performance and resolving potential bugs. To check for updates, navigate to the settings menu on your VPhoto frame. The exact location of the update option may vary depending on your frame’s model, but it’s usually found under a section labeled “System,” “About,” or “Settings.”
Look for an option to check for firmware updates or software updates. If an update is available, follow the on-screen instructions to download and install it. Ensure your frame is connected to a stable Wi-Fi network during the update process to avoid interruptions. Downloading and installing updates might take some time, so be patient and avoid disconnecting the frame from the power source. After the update is complete, restart your frame to ensure all changes are applied correctly.
Regularly checking for updates will help you benefit from performance enhancements, bug fixes, and new features. Always refer to the official VPhoto website or user manual for detailed instructions specific to your frame model. If you encounter problems during the update process, contact VPhoto support for assistance.
Resetting Your VPhoto Frame⁚ Factory Reset Procedures
A factory reset can resolve various software-related issues on your VPhoto digital frame, such as persistent errors, application crashes, or unresponsive behavior. Before proceeding, understand that a factory reset will erase all your personalized settings and data stored on the frame, including Wi-Fi configurations, photos, and custom display options. Back up any important data if possible, although this isn’t always feasible depending on the frame’s capabilities.
To perform a factory reset, locate the settings menu on your VPhoto frame. The exact steps may vary depending on your model, but generally, you’ll find a “Reset,” “Factory Reset,” or similar option within the settings. You might need to navigate through several submenus to find it. Once located, carefully review the warning message confirming data loss. Proceed only if you’re prepared for the complete data deletion. You might need to confirm your choice by entering a specific code or selecting an option to confirm the reset.
After initiating the factory reset, your VPhoto frame will restart, and the reset process will complete automatically. Once restarted, your frame will be in its original state, as if it were brand new. You will need to reconnect to your Wi-Fi network and reconfigure your settings. Remember to consult your user manual for detailed instructions specific to your VPhoto frame model to ensure you follow the correct reset procedure.
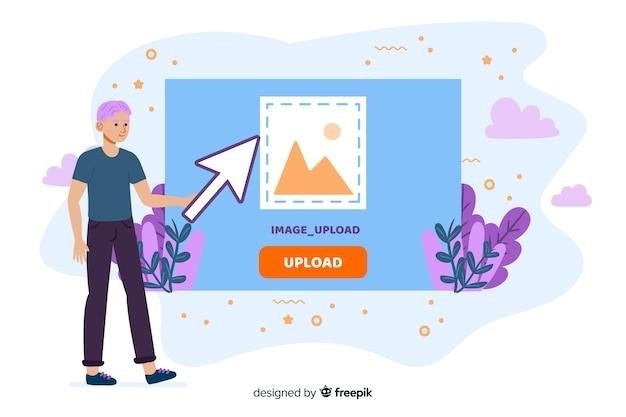
Finding Your Connection Code⁚ Accessing the Code for App Pairing
The connection code is crucial for linking your VPhoto digital frame with the VPhoto mobile application. This code acts as a unique identifier, enabling secure pairing between your frame and the app, allowing you to manage content and settings remotely. To locate this code, you typically navigate through your frame’s settings menu. The exact steps might vary slightly depending on your specific VPhoto frame model.
Generally, you’ll find a section labeled “Settings,” “Network,” “Wi-Fi,” or something similar. Within these settings, look for an option related to “Connection Code,” “Pairing Code,” or “Device Information.” Sometimes, it may be listed under “My Frame” or a similar heading. The connection code is usually a nine-digit alphanumeric sequence, displayed clearly on the screen once you’ve accessed the correct menu option.
Ensure your VPhoto frame is connected to a Wi-Fi network before attempting to retrieve the connection code. This is often a prerequisite for the code to appear in the settings. If the code is not displayed, try refreshing the network settings or restarting your frame. Once you have located the connection code, carefully note it down and enter it into the VPhoto mobile app during the pairing process. This will complete the connection between your digital frame and the application, allowing you to manage your photos and settings seamlessly.
Understanding “Offline” Status⁚ Diagnosing Network Connectivity Issues
An “Offline” status on your VPhoto digital frame indicates a disruption in its connection to the internet or the VPhoto cloud service. This prevents the frame from receiving new photos, updates, or other data. The most common cause is a problem with your Wi-Fi network configuration. Begin by verifying that your frame is correctly connected to your Wi-Fi network. Check the frame’s settings to ensure the correct network name (SSID) and password are entered.
If the Wi-Fi connection seems fine, try restarting both your VPhoto frame and your router. A simple power cycle can often resolve temporary network glitches. If the issue persists, examine your router’s settings to ensure it’s functioning correctly and that there are no network connectivity issues on your home network. Check for any other devices experiencing connectivity problems.
Ensure your internet connection is stable and functioning correctly. Test your internet connection on other devices to rule out a broader internet outage. If problems persist after these checks, consider contacting your internet service provider (ISP) to diagnose and address potential problems with your internet connection. If the issue continues despite these steps, consider contacting VPhoto support for more specialized assistance.
Error Messages⁚ Deciphering and Addressing Specific Error Codes
Encountering error messages on your VPhoto digital frame can be frustrating, but understanding these messages is key to resolving the issue. Error messages often provide clues about the source of the problem. For example, an “Authentication Error” typically points to an incorrect password for your Wi-Fi network or the VPhoto app. Double-check the spelling and ensure caps lock is not enabled. A “License Key” error may indicate a problem with the frame’s activation; Refer to the included documentation or contact VPhoto support for assistance.
Some errors relate to software issues. An error indicating that the “VPhoto app has stopped” suggests a software malfunction. Try restarting the frame. If this doesn’t solve the problem, a firmware update might be necessary. Check for updates via the frame’s settings or the VPhoto app. “Offline” error messages point to network connectivity issues; Ensure your frame is correctly connected to your home Wi-Fi network, and that your internet connection is stable. Restart both your router and the digital frame.
If you are unable to resolve the error after attempting basic troubleshooting steps, consult the VPhoto user manual or contact VPhoto support directly. They can provide specific guidance based on the error code displayed on your frame. Note down the exact error message for easier troubleshooting and communication with support.
Booting and Crashing Issues⁚ Identifying and Resolving Startup Problems
Experiencing issues with your VPhoto frame booting up or crashing unexpectedly? This section provides troubleshooting steps for resolving these startup problems. If your frame won’t turn on, first ensure it’s properly plugged into a power outlet. Check the power adapter and cable for any damage. Try a different power outlet to rule out a power supply issue. If the frame still fails to power on, it might require professional repair. A frozen screen indicates a software or hardware problem.
If the frame freezes during startup, attempt a forced restart. This usually involves holding down the power button for an extended period (typically 10-15 seconds). This forces a complete shutdown, allowing for a clean reboot. If the freezing persists, check for software updates. Outdated firmware can lead to instability and crashes. Update the frame’s software through the settings menu or via the VPhoto app, if available. A factory reset is a more drastic step, but it can often resolve persistent booting problems.
Before performing a factory reset, back up any important data if possible. Remember that this will erase all settings and photos on the frame, returning it to its original state. If the problem continues after trying these steps, contact VPhoto support or consult the troubleshooting section of your user manual for further assistance. They can provide more advanced troubleshooting steps or arrange for repair or replacement if necessary.
Using the VPhoto Mobile App⁚ Sharing Photos and Managing Settings
The VPhoto mobile app (available on iOS and Google Play) significantly enhances your digital frame experience. It streamlines photo sharing and allows for remote management of frame settings. After downloading and installing the app, create an account or log in if you already have one. The app will guide you through the connection process with your VPhoto frame. Ensure your frame is connected to your Wi-Fi network and that the app has the correct network permissions.
Once connected, you can easily share photos and videos from your phone’s library to the digital frame. Simply select the images you wish to display and tap the “Send to Frame” or similar button. The app usually provides options for organizing photos into albums or playlists for customized slideshows. The app also provides control over various frame settings, such as slideshow transition speeds, display order, and even the option to schedule specific photos or albums for display at certain times.
Beyond photo sharing, the app might allow for remote troubleshooting. You may find options to check the frame’s Wi-Fi connection status, restart the frame remotely, or manage other settings directly from your phone. Refer to the app’s in-built help section or the VPhoto website for detailed instructions on using all the app’s features. Regularly check for app updates to benefit from new features and bug fixes. If you encounter problems with the app, contact VPhoto support or check their online FAQs for assistance.