Opening PDF Files in Linux⁚ A Comprehensive Guide
This guide explores various methods for opening PDF files in Linux‚ from using default viewers like Evince and Okular to employing command-line tools such as xdg-open and google-chrome or firefox for versatile PDF access. We’ll cover both graphical and command-line approaches.
Default PDF Viewers in Popular Linux Distributions
Many Linux distributions include default PDF viewers offering basic functionality. Evince‚ a lightweight and fast viewer‚ is the default for Ubuntu and Fedora‚ providing a user-friendly interface for opening and viewing PDFs. It’s a popular choice for its simplicity and speed. Okular‚ common in KDE Plasma desktops‚ offers more advanced features such as annotation tools‚ making it suitable for users needing more than just basic viewing capabilities. Other distributions might utilize different default viewers; however‚ these two are among the most prevalent. The choice often depends on the desktop environment and the distribution’s package manager. Regardless of the default‚ alternative viewers can always be installed and set as the preferred application for opening PDF files‚ providing more flexibility to users based on their workflow and preferences. Remember to check your distribution’s package manager (like apt‚ yum‚ or pacman) for readily available alternatives.
Using the Command Line to Open PDFs
Opening PDFs from the Linux command line offers a powerful and efficient method‚ especially for scripting or automation. The xdg-open command is highly versatile; it leverages your system’s desktop environment to determine the appropriate application for opening the specified file. Simply provide the PDF’s path as an argument⁚ xdg-open /path/to/your/file.pdf. This approach works seamlessly across various desktop environments like GNOME‚ KDE‚ and XFCE. For more direct control‚ you can specify the application directly. For instance‚ to use Evince⁚ evince /path/to/your/file.pdf. Similarly‚ you could employ other viewers like Okular or even web browsers such as firefox /path/to/your/file.pdf or google-chrome /path/to/your/file.pdf‚ offering flexibility based on your needs and installed software. Remember to replace /path/to/your/file.pdf with the actual location of your PDF file. This command-line approach is invaluable for integrating PDF handling into shell scripts or automating tasks involving PDF files.
Popular Command-Line Tools for PDF Viewing
Beyond the general-purpose xdg-open‚ several command-line tools specialize in PDF handling. Evince‚ often the default PDF viewer in GNOME-based distributions‚ provides a robust command-line interface. Its simplicity makes it ideal for quick viewing⁚ evince mydocument.pdf. Okular‚ a more feature-rich viewer common in KDE environments‚ also supports command-line invocation‚ offering similar functionality to Evince but with potentially more advanced options. For users needing text-only viewing‚ specialized tools might be necessary‚ although many standard viewers offer text-only modes via command-line flags (consult their respective documentation). While less common for simple viewing‚ tools like pdftotext (part of the Poppler Utilities) are invaluable for extracting text content from PDFs for processing or analysis within shell scripts. These command-line tools offer a range of options catering to diverse needs‚ from simple viewing to complex text extraction‚ empowering efficient PDF management directly from the terminal.
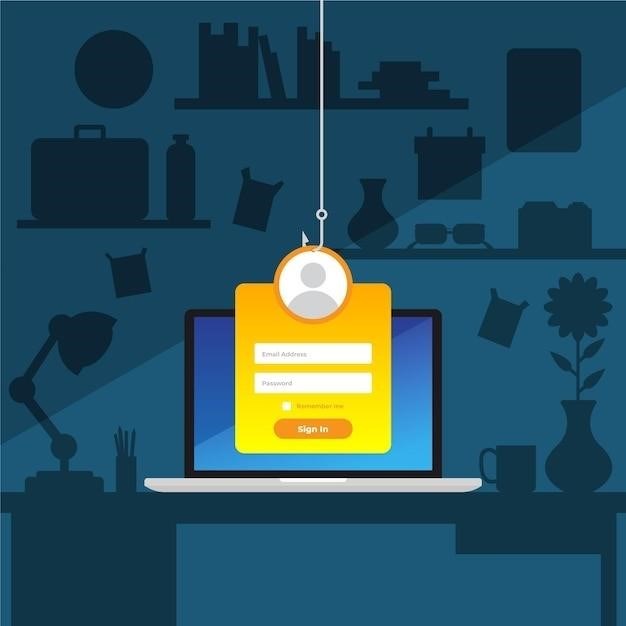
Advanced Techniques for PDF Handling in Linux
This section delves into more sophisticated PDF management in Linux‚ including opening PDFs from specific directories using shell scripting and managing PDFs on remote Linux servers via command-line tools for seamless integration.
Opening PDFs from Specific Directories
Opening PDFs residing within particular directories in Linux necessitates navigating to the correct location before executing the open command. This can be achieved efficiently using the cd command in your terminal. For instance‚ to open a PDF named “report.pdf” situated in the “/home/user/documents” directory‚ you would first navigate using⁚ cd /home/user/documents. Following this‚ you can employ your preferred method to open the PDF‚ such as evince report.pdf or xdg-open report.pdf. These commands leverage the default PDF viewer or a specified application. Remember to replace “/home/user/documents” and “report.pdf” with your actual directory path and filename‚ respectively. Wildcards can also be used for opening multiple PDFs in a directory; however‚ this depends on the PDF viewer’s capabilities. For instance‚ if your PDF viewer supports it‚ evince *.pdf might open all PDFs in the current directory. This streamlined approach ensures you directly access and open your PDFs from their respective locations.
Programmatically Opening PDFs in Shell Scripts
Integrating PDF opening into shell scripts offers automation for tasks involving PDF document handling. The core method involves using commands like xdg-open or specific viewer commands (e.g.‚ evince‚ okular) within your script. For example‚ a script downloading a PDF and then opening it might include⁚ wget URL -O downloaded.pdf && xdg-open downloaded.pdf. This first downloads the PDF from the URL and then uses xdg-open to launch the default PDF viewer. Error handling is crucial; ensure your script checks for successful download and file existence before attempting to open. You can use conditional statements (e.g.‚ if [ -f downloaded.pdf ]; then ... fi) to manage this. Remember to define the complete path to the PDF if it’s not in the script’s current working directory. For more complex scenarios‚ consider using variables to store file paths and filenames for flexibility and maintainability. This approach makes automating PDF interactions within larger workflows straightforward and efficient. Adapt commands to your specific PDF viewer for optimal results.
Viewing PDFs on Linux Servers
Accessing and viewing PDFs on headless Linux servers‚ lacking a graphical interface‚ necessitates command-line tools. While graphical viewers are unsuitable‚ several command-line options exist. xpdf‚ a lightweight and versatile viewer‚ provides a text-based interface for navigating and viewing PDF content‚ even on resource-constrained servers. Alternatively‚ tools like pdftotext can extract text from PDFs‚ allowing you to view the document’s content directly within the terminal. This approach is particularly helpful for quickly reviewing text-heavy documents without the overhead of a full graphical viewer. For more sophisticated server-side PDF handling‚ consider tools offering programmatic PDF manipulation or conversion capabilities. These allow for server-side processing and generating reports or summaries from PDFs. Remember to install necessary packages (e.g.‚ sudo apt-get install xpdf or the equivalent for your distribution) before utilizing these tools. Server environments often dictate appropriate choices based on available resources and security considerations.
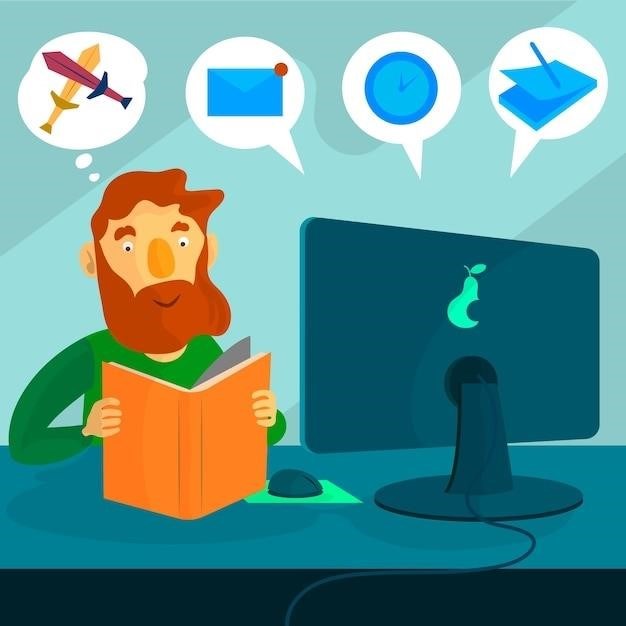
Beyond Basic Viewing⁚ Editing and Manipulation
This section delves into advanced PDF handling in Linux‚ exploring powerful tools that go beyond simple viewing‚ enabling editing‚ annotation‚ and other manipulations of PDF files.
Using LibreOffice for PDF Editing
LibreOffice‚ a powerful and versatile open-source office suite‚ provides a robust solution for editing PDF documents within the Linux environment. Its Writer component excels at handling PDFs‚ allowing users to open‚ view‚ and modify various aspects of the document. Unlike simpler viewers‚ LibreOffice allows for comprehensive editing capabilities‚ including text manipulation‚ image insertion and alteration‚ and formatting adjustments. This makes it ideal for tasks beyond basic viewing‚ such as correcting typos‚ updating content‚ or enhancing the visual presentation. The intuitive interface ensures a user-friendly experience‚ even for those unfamiliar with advanced PDF editing software. Installation is straightforward through the distribution’s package manager (e.g.‚ apt on Debian/Ubuntu‚ yum on Fedora/CentOS/RHEL). Once installed‚ LibreOffice can be launched from the application menu or the command line using libreoffice --draw ‚ directly opening the specified PDF for editing. Remember to save your changes to preserve modifications. While LibreOffice’s PDF editing capabilities are extensive‚ it may not support every PDF feature flawlessly; for highly complex or specialized PDFs‚ dedicated PDF editors might be more suitable. However‚ for most common editing tasks‚ LibreOffice provides a free‚ effective‚ and readily available solution within the Linux ecosystem.
Alternative PDF Editors and Tools
Beyond LibreOffice‚ a range of alternative PDF editors cater to diverse needs within the Linux environment. For users seeking dedicated PDF editing capabilities‚ PDFsam Basic offers a free‚ open-source solution specializing in splitting‚ merging‚ and rotating PDF files. This tool is ideal for managing large or complex documents‚ enabling efficient organization and manipulation. If advanced features are required‚ commercial options like Adobe Acrobat Pro DC provide extensive functionality‚ although they come with a subscription cost. These paid alternatives often include features such as digital signature support‚ advanced form creation‚ and optical character recognition (OCR). Several other open-source editors provide varying levels of functionality. The choice depends on the specific requirements; simpler tasks might be efficiently handled by a basic tool like PDFsam‚ while complex editing projects might necessitate the features offered by commercial software or more advanced open-source alternatives. Before committing to a specific editor‚ consider the range of features offered and the level of complexity expected in your PDF editing tasks. Evaluating the user interface and ease of use is also crucial for efficient workflow. The Linux ecosystem’s diverse selection of PDF editors ensures a solution exists for every need and budget.
